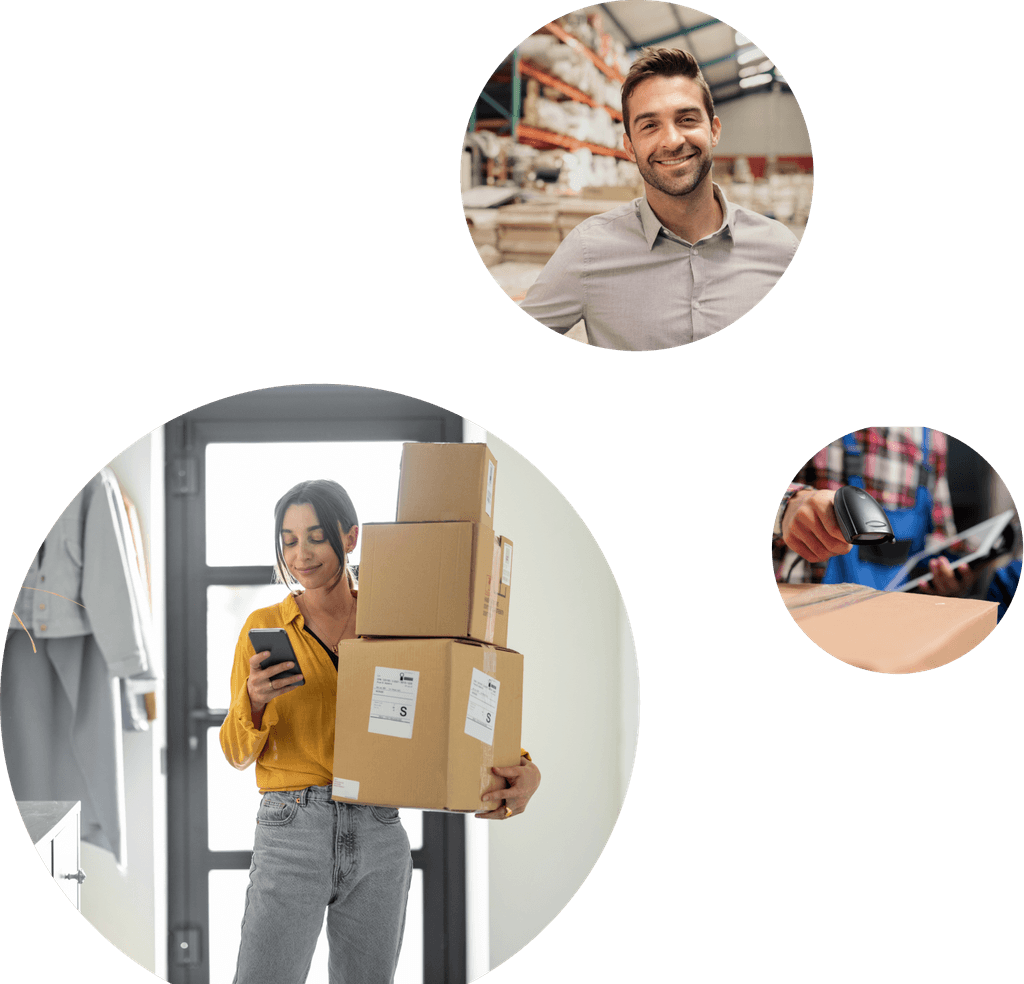Ecommerce Operations
The Step-by-Step Guide to Shopify Shipping: Everything You Need to Know
- Written by Mike Glover

Shipping ecommerce orders can be a laborious process. Comparing carriers, weighing packages, printing labels - it's all time taken away from actually growing your business.
Luckily, Shopify merchants have a built-in solution: Shopify Shipping.
But what is this exactly? And is it really the best solution for your ecommerce business?
In this post, we look at everything Shopify Shipping. Showing you what it's both good and bad for, how to set it up properly, and also which businesses might need a more robust solution.
Table of Contents
-
- What is Shopify Shipping?
-
- How to set up Shopify Shipping
-
- When to use a third-party shipping app
-
- Shopify Shipping FAQs
What is Shopify Shipping?
Shopify Shipping is the built-in shipping software Shopify offers to US, Canada and Australia based merchants selling on its platform. It provides one place to compare rates for USPS, UPS, DHL Express, Canada Post and Sendle, print shipping labels, and track shipments.
You'll get varied discounted rates for using these carriers in Shopify Shipping, and will also be able to display live rates to customers at checkout.
Pros of Shopify Shipping
- Software is included with Shopify - you just pay for the labels.
- Ship orders directly inside Shopify.
- Get discounted USPS, UPS, DHL Express, Canada Post & Sendle rates.
- Pay for shipping as part of your monthly Shopify subscription.
- Show live rates to customers at checkout.
Cons of Shopify Shipping
- Shopify orders only - you'll need another solution to ship orders on Amazon, eBay, Etsy, etc.
- No FedEx integration.
- Only available for orders originating in the US, Canada, or Australia.
- No workflow automations and rules.
- Can only bulk print 20 labels at a time.
Tip: If these cons make Shopify Shipping unappealing for you, take a look at Veeqo's more advanced Shopify shipping software.
How to set up Shopify Shipping
Shopify Shipping is already included in your account if using the platform in the US, Canada and Australia.
But if you decide this is your best shipping solution, there are a few steps to take in order to get the set up optimized.
1. Add your shipping location(s)
You'll first need to make sure all your shipping locations are added to your Shopify account. In other words, warehouses, fulfillment centers, and anywhere you ship packages from.
Just head to Settings >> Locations in your Shopify account, and click 'Add Location'.
Note that these locations might be different from your primary business location - like an office. So make sure they're all added correctly.
2. Set up default packages
Next, you'll need to set up your default package size(s). This basically tells Shopify the different box sizes and weights you have, which they'll use when calculating individual label rates.
Head to Settings >> Shipping and delivery in your Shopify account, and scroll down to the Packages section.
You can then add custom box sizes and empty weights, or choose standard carrier ones you typically use.
Unfortunately, only one of these can be set as the "default package". You can select any package size when calculating rates and printing your labels, but Shopify will always show live checkout rates to customers based on this one default package.
This means you could end up charging customers either too much or too little for shipping if you have a wide range of package sizes.
If this doesn't work for you, Shopify suggests using a more advanced third-party Shopify shipping option like Veeqo.
3. Get your product weights correct
In the previous step, we set up your different package sizes and empty box weights. Now we need to make sure correct weights are added to your individual Shopify products.
Shopify Shipping will then add together package size, box weight, and item(s) weight for each order to calculate the most accurate label rates.
Just head to Products in Shopify and open up the 'Bulk editor'. Then make sure to add Weight as a field to edit, and you'll be able to edit the weight of each product SKU in bulk.
If you have a particularly large product catalogue, you can also use the bulk export/import feature to edit product details in a spreadsheet before uploading back to Shopify.
4. Get your printer ready
Shopify Shipping lets you print labels on either a regular desktop printer, or supported label printer. Desktop printers will just print out on regular paper, while label printers will print as stickers.
Important! Shopify Shipping only supports some thermal label printers.
So your overall options (at time of writing) are:
- Dymo LabelWriter 4XL
- Rollo label printer
- Brother QL-111ONWB label printer
- Standard desktop printer
You don't need to plug anything into Shopify specifically. Just make sure your printer of choice is connected and fully working on the computer or device you're printing labels from.
See this help guide on Shopify for updated info on supported printers.
5. Set up your shipping zones in Shopify
Finally, you can now set up different shipping profiles and zones to make sure you're charging customers the right shipping rates for individual products, orders and/or destinations.
Head to Settings >> Shipping and delivery >> Manage rates in Shopify.
This is where you'll create and manage your different shipping zones. Meaning you'll effectively divide up the entire world into custom zones, and set how much you'll charge to ship to each one.
For each zone, you can simply charge flat rates based on order value or weight.
(Note: This is what you charge customers for shipping, not what you pay. You'll still purchase and print labels based on actual rates in Shopify Shipping - which could be higher or lower than what you charge customers with a flat rate.)
Alternatively, you can choose to show live carrier rates at checkout.
Just select the carriers and services you want to use as well as any additional handling fees to add on.
Remember that your carrier options for this are limited depending on which country you're shipping from:
- United States: USPS and UPS (domestic & international), plus DHL Express (international only).
- Canada: Canada Post (domestic & international).
- Australia: Sendle (domestic & international).
- Rest of world: Shopify Shipping not available.
If you have locations in different countries, you'll need to add them (as explained in step one) and create a new shipping profile for each one. See more about Shopify shipping profiles here.
6. Print your labels
Now that you have all this done, you'll be able to use Shopify Shipping to buy and print labels from the relevant carriers.
Just open up any unfulfilled order and click 'Create shipping label'.
You'll then be taken through the process to buy and print your label!
Alternatively, just select multiple orders from your Shopify Orders screen and click the 'Create shipping labels' option from here.
This will create shipping labels for up to 20 orders in bulk at one time.
When to use a third-party shipping app
There are several limitations we mentioned earlier that might leave you in need of a more advanced Shopify shipping software.
Basically, if you want to:
- Ship orders from channels other than Shopify.
- Ship with FedEx (or any carrier other than USPS, UPS, Canada Post, DHL Express International or Sendle).
- Ship from locations outside the US, Canada or Australia.
- Print more than 20 labels in bulk at one time.
- Automate your workflows so you aren't doing everything manually all the time.
Then you'll likely be better off using a third-party shipping app.
For example:
Veeqo lets you import orders from Shopify, Amazon, eBay, and a range of other channels. You then have a choice of 21 (and counting) carriers to ship orders with - including USPS (at discounted rates), UPS, FedEx, DHL, and more.
You can even print labels (up to 100 at a time) together with invoices and packing slips in one click.
There's also a bunch of time-saving rules you can create to automate repetitive tasks. Like defaulting to an expedited service for next-day delivery orders.
All this means Shopify Shipping is more suited to retailers right at the beginning of their ecommerce journey - with only a few orders going out each day.
If you're at a point of doing hundreds of multichannel orders a day, you'll likely need a more robust piece of software.
Discover how Veeqo can transform your Shopify shipping
Veeqo is free forever. Sign-up today and start taking advantage of our free inventory management software and discounted shipping labels.
Shopify Shipping FAQs
There are usually a few common questions online retailers ask when it comes to Shopify Shipping.
Most of them we've answered in the content above. But here's a run through of specific questions and answers for easy referencing:
1. How does Shopify Shipping work?
Shopify Shipping is simply a tool within Shopify that allows you to buy and print shipping labels and track shipments for your Shopify orders.
You must have a location in either the US, Canada or Australia, and can only ship with USPS, UPS, DHL, Canada Post or Sendle.
To get it set up, just:
- Add your warehouse/shipping locations.
- Set up default packages.
- Add weights to individual products.
- Get the right printer set up.
- Create and finalize your shipping zone settings.
- Print your labels.
2. Does Shopify pay for shipping?
No, Shopify does not pay for your shipping. Shopify merchants will be responsible for their own shipping costs for each order they sell on the platform.
However, using the Shopify Shipping feature does bring fairly good discounts when printing labels with each of its integrated options.
3. Can you ship with FedEx using Shopify Shipping?
No, Shopify Shipping only integrates with the following carriers:
- USPS & UPS (domestic and international shipments originating in US).
- DHL Express (international shipments originating in US).
- Canada Post (domestic and international shipments originating in Canada).
- Sendle (domestic and international shipments originating in Australia).
To integrate with FedEx (or ship from locations outside the US, Canada, and Australia), you'll need to use a third-party like Veeqo.
4. How much does Shopify Shipping cost?
Shopify Shipping is included with all main Shopify subscriptions. You simply pay for Shopify on your preferred pricing plan, and the total cost of the labels you print for that month will be bundled into the subscription payment.
5. Is Shopify Shipping right for my business?
Shopify Shipping is a great starting point for smaller retailers. But there are several limitations that become very apparent for businesses that are even somewhat established:
- You can only ship Shopify orders - no support for Amazon, eBay, Etsy, etc.
- No FedEx integration.
- Only available for orders originating in the US, Canada, or Australia.
- No workflow automations and rules.
- Can only bulk print 20 labels at a time.
If these limitations don't seem like a problem right now, Shopify Shipping could be right for you (at least in the short term). Otherwise, you'll want to start looking at other Shopify shipping app solutions.
Final thoughts on Shopify Shipping
Shopify Shipping can be an incredibly useful tool for small merchants selling only on Shopify's platform - especially with the large discounts on label rates.
But there are several drawbacks most growing or larger retailers will want to avoid.
Use the info in this guide to get your Shopify Shipping set up, and help make a decision on whether it's the best option for you and your business as a shipping solution.
Discover how Veeqo makes multichannel products & inventory simple
Veeqo is free, no matter how large your business and how many shipments you send. Sign-up today to get access to our powerful inventory management and shipping software, and discounted shipping rates.